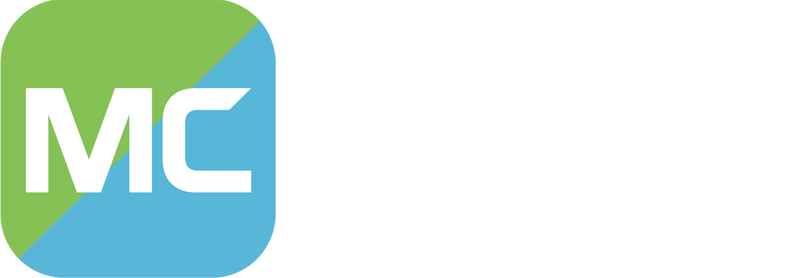本篇教程由作者设定使用 CC BY-NC-ND 协议。
前情提要,此教程所用工具为FFmpeg,你也可以选用你熟悉的音频编辑器,但那并不在此教程讨论的范畴内.
P1:下载并配置FFmpeg
你可以在bilibili等视频网站搜到关于如何安装FFmpeg的教程,那可能对你更有帮助,这里只以Windows举例叙述,如果你只需要查看音频处理部分教程,直接下滑查看P2即可.
1.打开FFmpeg的官方下载页面,在"More downloading options"-"Get packages & executable files"中找到对应你操作系统的下载链接.
你应该按下图顺序点击,第一个链接下载较慢,第二个链接部分地区可能不能直接访问,

如果你选择第一个链接,你应该在跳转后的网页找到"release builds",并在"ffmpeg-release-full.7z","ffmpeg-release-full-shared.7z"中选择一个下载.

如果你选择第二个链接,你可以直接在跳转后的网页看到"ffmpeg-master-latest-win64-gpl.zip","ffmpeg-master-latest-win64-gpl-shared.zip",在其中选择一个下载.
2.之后,选择一个位置解压并打开你下载到的压缩包,将其中的bin目录添加到环境变量Path中.
举例:如果这是他所在的目录,
那你应该右键此电脑,选择属性,在弹出的页面中找到"高级系统设置",选择弹出的窗口右下角的"环境变量...",然后在系统变量中找到"Path",点击并选择编辑-新建,输入字段"D:\ffmpeg\ffmpeg-master-latest-win64-gpl\bin",按下回车(Enter),选两次"确定"一次"应用".
3.这样,你就完成了FFmpeg的安装,接下来查看P2,编辑你的音频文件吧.
P2:处理音频文件.
1.首先找到你存放音频文件的目录,单击地址栏输入"cmd"并回车.
音频文件目录
单击地址栏
输入cmd并回车
2.在弹出来的黑色窗口中输入以下代码并按下回车,将文件转换为ogg格式.
ffmpeg -i 你要处理的文件名 输出的文件.ogg

3.等待程序处理完成后,查看cmd窗口,检查ogg文件是否包含一个封面的视频流.
示例:
查看红线部分不难发现,Stream #0:0 是一个视频流(Video),包含歌曲封面相关的信息,而它会使游戏无法正确读取音频并播放,而Stream #0:1是我们需要的音频流(Audio),让我们继续操作以提取出音频流.
输入以下代码并回车,将音频流Stream #0:1提取到另一个文件中.
ffmpeg -i 刚刚输出的文件.ogg -map 0:1 -c copy 输出的音频文件.ogg
在刚刚的例子中,我们应该这样做:

等待程序处理完成后,我们便拥有了一个只有音频流的音频文件.

4.最后,你得到了一个可用的ogg格式音频文件,你可以把它添加进入游戏了!(记得文件名不要有小写字母,数字,"-._"以外的字符)
5.另:如果你需要立体声,距离衰减等播放效果,你需要再把音频文件转换为单声道,操作方式如下
ffmpeg -i 输入的文件.ogg -ac 1 输出的文件.ogg