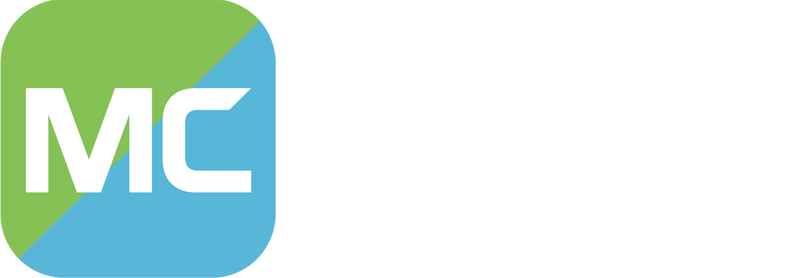本篇教程由作者设定未经允许禁止转载。
准备工作
到https://www.virtualbox.org/下载VirtualBox(下文简称VBox)用来支持虚拟机运行(VBox免费。)
到https://msdn.itellyou.cn/挑一个Windows系统镜像下载,链接为ed2k,可以用迅雷。不推荐系统版本太高,要不然会严重卡顿,安全模式才能缓解。系统XP及以下都可以。
把VBox安装上,注意不要安装在C盘。当然你只有C盘就算了
打开虚拟机
配置虚拟机
第二步
VBox下载完成,打开游戏,在第二页会看见这个画面(因为是撤销安装,所以直接第二步了):
点击输入框,输入VBox的安装目录。如果不知道安装目录在哪里,按Windows+S打开搜索,键入VirtualBox,右击→打开文件位置→右击选中的快捷方式→打开文件所在的位置→右击VirtualBox.exe→属性,复制“位置”一栏的内容,然后粘贴在游戏里的输入框内。
第三步
 在输入框内键入你安装虚拟机的位置。在你键入的位置会生成三个文件夹:isos(存放光盘文件)、vhds(存放虚拟硬盘文件)和VmComputersVm(虚拟机文件)
在输入框内键入你安装虚拟机的位置。在你键入的位置会生成三个文件夹:isos(存放光盘文件)、vhds(存放虚拟硬盘文件)和VmComputersVm(虚拟机文件)
第四步

这个界面用于设置按哪个键可以脱离虚拟机的控制,我用的是R Control是因为VBox脱离虚拟机控制的按键也是R Control。
第五步

这个界面用来设置虚拟机运行的内存和显存。内存和显存不宜过低,否则会造成无法启动的现象,更严重的可能需要重装。
完成配置
 好了,确保VBox处于打开状态,然后会出现这个画面:
好了,确保VBox处于打开状态,然后会出现这个画面: 等待五秒,成功进入主菜单。
等待五秒,成功进入主菜单。
组装电脑
1.到物品列表的第二页,选择PC Parts和Peripherals拿取部件和显示器。
2.拿出硬盘,右击,点击Create new hard drive,输入你想要的的硬盘大小。安装Windows 3.1建议1024MB,WIndows 98 2048MB,Windows 2000和Windows ME 4096MB,Windows XP 10240MB。以Windows 98SE 为例。
3.右击机箱将部件全部装进去。如果觉得位置不合适,Shift+右键搬起机箱或显示器。
4.进入你下载自解压文件(SC_*.exe)或光盘映像文件(*.iso)的目录,点击SC_WIN98SE.exe,选择路径,点击Extract,解压完毕后点击Cancel关闭。用Ultra ISO打包解压出来的文件夹,另存为*.iso文件到isos文件夹。
5.右击机箱,在Select an iso选择你的光盘映像文件。
安装系统
如果开机出现这个画面
那就说明没有光盘映像文件。进入VBox,选中VmComputersVm,点击右面部分上方绿色的箭头(也就是“显示”按钮)把虚拟机界面显示出来,进游戏或者在虚拟机界面的右下角右击光盘图标选择系统光盘。点击左上方的管理→重启,弹出的窗口选择重启就好了。
以Win98SE为例,首先插入MS-DOS 7.1光盘映像安装DOS。顺序:Next→I agree→Next→Continue→Reboot now,重启后:Next→I agree→Next→Continue→Yes→Next→Yes→Install Add-Ons→Next→Yes→OK→Yes→Yes→Enable both UMB and EMS Memory→Load Both→Use Default→Simplified Chinese→Continue→OK→换到Win98SE的光盘映像,输入D:,回车,D:\WIN98S\setup.exe,随后一路安装



Windows ME以下的系统(不包括Windows 2000)都需要MS-DOS才能安装。