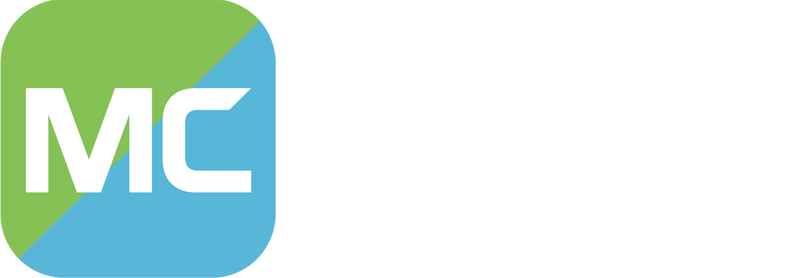一篇关于投影的教学
希望能帮到你
注意:本mod可进行矿物透视,请服主等人员注意此mod的使用当然投影矿透还是很好用的,教程看这篇教程的最后
在开始前的准备工作
我一共设置了七个快捷键(注:这里的LEFT_SUPER键Windows系统为ctrl键,Mac系统为Command键,投影mod的显示错误)
打开设置方法:M键-配置菜单-热键

(图1-1)

(图1-2)

(图1-3)

(图1-4)

(图1-5)

(图1-7)

(图1-8)
3.一些其他设置
(1)选择模式调为"展开"当然个人喜欢用角点选着模式也是可以的,这里仅说明展开选择方式的使用方法
打开设置方法:M建-配置菜单-通用

(图2-1)
(2)渲染层设置
打开设置方法:M键-配置菜单-渲染层
把渲染层改为All below模式,其他模式会在附录中讲到(我个人喜好使用All below模式)

(图2-2)
(3)Windows系统:在拿着木棍时按住ctrl建滑动鼠标滚轮可切换模式,在拿着木棍时按住Alt建滑动鼠标滚轮可更改位置等
(4)以下提到的Command键为Mac系统独有, Windows系统是Ctrl键
开始使用
如果成功安装MOD后在拿着木棍的情况下则会在左下角显示这样的东西:
(图3-1)
一共有9个模式
[1/9]区域选择
[2/9]原理图放置
[3/9]填充
[4/9]替换方块
[5/9]在世界上粘贴原理图
[6/9]在世界上粘贴原理图网格
[7/9]移动
[8/9]删除
[9/9]重建原理
区域选择模式,本模组的核心功能之一
拿着木棍按Ctrl+鼠标滚轮切换到区域选择模式
首先在选区目录里(M键-选区目录)单击"新选择"按键,会弹出一对话框,在框内输入你本次要保存原理图的名称(图3-2)
输入完成后点击OK键后会在列表内添加并高亮显示出目前编辑的选区(单击可选中,再次单击可取消选中)(图3-3)
你还可以同时添加多个选区(单击可选中,再次单击可取消选中)(图3-4)
按右键选择原点位置
 (图3-2)
(图3-2)
 (图3-3)
(图3-3)
 (图3-4)
(图3-4)
添加完选区后按"Esc"建退出,此时在左下角已有显示(图3-5),同时在世界中会出现原点(图3-6)

(图3-5)

(图3-6)
现在共有两种选择模式:
单击左键可选择区域
2.使用Alt键(动图1-2)
使用Alt键+鼠标滚轮可向你朝向的方向扩大/减小选区
在选择完成之后打开选区编辑器点击保存即可保存原理图(打开方式:M键-选区编辑器-保存原理图-保存原理图)(图3-7/图3-8)
如果你之前保存过同名的原理图那就按住"Shift"键再点保存即可覆盖之前的原理图,否则会显示:原理图已存在!(就是用于更新原理图的)
如果你的建筑是个不规则形状或者很大的,你觉得一个大框太卡了,那么你可以使用以下的子区域模式:
单击"新建子区域"按钮可新建一个子区域,在输入完名称后点击OK键可新建一个子区域(图3-9),然后就会出现一个跟之前一毛一样的原点,按照之前的方法编辑即可(打开选区编辑器可选择你要编辑哪个子区域)(图3-10)
(图3-7)

(图3-8)

(图3-9)
 (图3-10)
(图3-10)
对着投影图内某一个子区域按ctrl+中键可以将当前选区切换到这个子区域
选择完了记得在选区目录里把选区删掉
原理图保存在游戏根目录下的schematics文件内(.minecraft-schematics)格式为你命名的名字加.litematic(XXX.litematic)
同时可以把别人发给你的投影文件放到这个里面,在投影目录就会出现,支持读取原版结构方块结构(Vanilla Structure)、Schematic(1.12.2差不多功能的mod,传送门)需要转换,请参照「附录」中的"原理图转换"
可以通过更改通用中的工具来更改默认工具

原理图放置,本模组的核心功能之一
拿着木棍按Ctrl+鼠标滚轮切换到原理图放置模式
单击"加载原理图"按键可进入你的原理图列表,选择一个你要加载的原理图后单击这个原理图然后点击下方的"加载原理图"(图4-1)即可将原理图放置在世界中(图4-2)
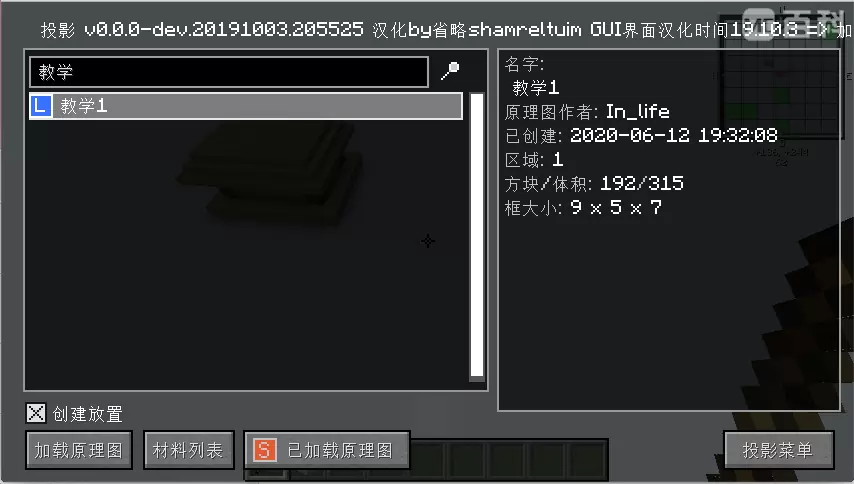
(图4-1)

(图4-2)
旋转:
在原理图编辑里点击配置,有两个旋转,一个顺时针,一个逆时针
还有一个移动到玩家,就是把原理图移动到当前玩家站着的位置
投影会在右上角很详细的显示本方块的状态(比如漏斗是不是锁的)
没有放置的会显示为蓝色,放置错误的会显示为红色,放置的但是状态不对的会显示为黄色(某些容器需打开一次才能更新状态),多余的方块会显示为紫色,以上颜色都可按照个人喜好来更改
可以对着投影图按鼠标中键来获取这个方块(Command+中键也行)
然后你就可以照着搭了
全部显示在一起看不到?请参照「附录」中的"All below/逐层显示功能详解"
想提高你的搭建速度?请参照「附录」中的"凭空放置/轻松放置功能详解"
搭建完了记得在已加载原理图里把原理图删掉
填充
拿着木棍按Ctrl+鼠标滚轮切换到填充模式
新建一个选区(就是之前讲过的选区)
拿着你的投影工具,对着你想填充的方块按alt+左键就可以选择这个方块,然后按下执行操作键(我设置的是command+ctrl)就可以将选区内的方块都替换为你选择的方块
替换方块
拿着木棍按Ctrl+鼠标滚轮切换到替换方块模式
可以将选区内的某一类方块替换为另一类方块
注意:无法填充方块状态(只能朝向),比如你选择半砖替换为另一种半砖,然后替换,就只能替换为下半砖
新建一个选区(就是之前讲过的选区)
拿着你的投影工具,按alt+中键选择被替换的方块,shift+中键选择替换的方块
在世界上粘贴原理图
拿着木棍按Ctrl+鼠标滚轮切换到粘贴原理图模式
与放置原理图的功能类似,不过在此模式下按执行操作键可将原理图放置出来(会引起更新)(动图2-1)
此放置的本质为快速使用/setblock指令,所以只能在有管理员的情况下使用(在单机中有没有管理都能用)
如果想在服务器粘贴实体,就需要在客户端与服务端都安装litematica server pasterl模组
只能在创造模式下使用
若在通用设置粘贴替换功能着会替换目标区域内的所有方块,反之就只会替换非空气方块(动图2-2/动图2-3)
在世界上粘贴原理图网格拿着木棍按Ctrl+鼠标滚轮切换到粘贴原理图网格模式该功能暂无讲解
可以替换和删除原理图内的(注意是整个原理图)所有同类方块
使用方法为按住这个热键,然后左键/右键原理图内的方块
重建完成后在已加载原理图中点击"保存到文件"即可保存(按住shift覆盖文件)
附录
All below/逐层显示功能详解
原理图堆在一起不好建,于是就有了这个功能
以下按键为我个人设置的按键,可在文章开头的按键设置找到
按小键盘的↑/↓键可切换渲染层(动图3-1),显示层为Y轴,就是从下往上,按Command+S键可以直接显示在当前玩家Y轴(用于Y跨度大的原理图)(动图3-2)
其他渲染方式详解
可在配置菜单中的渲染层更改
默认,All
一下显示全部
 (图5-1)
(图5-1)
Single Layer
只显示一层(动图4-1)
Layer Range
显示一个Y轴区段内(动图5-1)
All below
在上方已说明
All above
跟All below几乎一样,只不过是从上往下显示反人类功能(动图6-1)
凭空放置/轻松放置功能详解
可以让你的放置效率提高不止一倍!无脑右键模式
在开启此模式后(默认没有按键设置),对着原理图右键会直接切换到这个方块并放置上去(动图7-1),
生存可用,在服务器上只能在Fabric等特殊服务端上使用,否则只能直接切换到这个方块但不能放置上去(动图7-2)
如果想在服务器自动放置方向,可以安装carpet,carpet Extra模组,开启/carpet accurateBlockPlacement true
然后在客户端的配置里面开启easyPlaceProtocolVersion的version2(配置菜单-通用里面)

若放置的不对则会提醒你"由轻松放置模组阻止的操作"

(图6-1)
把这个开启就可以在你目前物品用光的时候把在你背包有这个物品的潜影盒自动拿到手上(自己试试就知道了,配置菜单-通用里面)

这个功能开启后可以在物品栏里高亮显示你目前指向的方块(填充全物品时非常有用,配置菜单-通用里面)

此功能可以在空气上放置方块!(单机和部分特殊服务端或受支持的服务端)
原理图转换详解
此功能似乎并不常用...
Schematic/原版投影文件(Vanilla Structure)直接放进投影文件夹似乎并不能用,所以你就需要转换一下
把原理图/Schematic文件/原版结构文件放进投影文件夹里
在游戏内打开原理图目录,然后点击你要转换的文件然后选择Schematic/原版投影文件(Vanilla Structure)/投影文件(litematic)
然后点导出为:,起个名就行了
你可以把导出文件拿出来放到Schematica模组中使用,或者用做原版结构文件(结构方块,关于结构文件如何使用这里就不在赘述,请查看WIKI)
其他功能(重要)
在水中显示原理图(旧版可能没有):

开启这两个功能(M键-配置菜单-视觉)


显示方块半透明化(方便施工,旧版可能没有):

M键-配置菜单-视觉

克隆原理图
将你选的区克隆,可以用来设计机器啊,拓展一些地板啊之类的,首先先设置热键(配置菜单-热键)

然后选择你要克隆的区域
然后按下热键,会自动把投影模式切换为在世界上粘贴原理图,还会自动创建一个投影,投影里就是你的选区
然后把投影放到你要的位置,按下执行就可以在世界上粘贴你的原理图了
验证原理图
两个方法,第一个也是常用的方法,在热键里面设置这个(配置菜单-热键)

然后在放投影的时候按下这个键,就会透视方块状态不对,错误的方块,额外的方块(多用于施工过程中)
第二个,检查整个原理图/渲染层
在选择投影之后(原理图编辑里面),按下M+V键,就可以打开验证原理图页面,你可以选择整个原理图或者是你当前的渲染层(之前讲过渲染层了)进行验证(点开始验证)。
然后就会在投影里面显示错误的状态,错误的方块,额外的方块。点击某大类或某一类方块就可以高亮了。(如果在验证的时候右下角弹出一个小窗口,就是你没有加载全你的投影图,按照窗口里的坐标过去加载一下就好了)
原理图材料列表
生存里做机器肯定要准备材料,这个功能就提供了一个强大的材料准备功能
在选择投影之后(原理图编辑里面,按下M+V键,就可以打开原理图材料列表页面(如果在加载的时候右下角弹出一个小窗口,就是你没有加载全你的投影图,按照窗口里的坐标过去加载一下就好了)然后可以看每种材料需要多少了。(自动转换盒,组,个)还可以导出txt或者表格,导出目录为minecraft\versions\你的版本名\config\litematica(开启版本隔离的情况下)
这里我推荐一个程序,可以快捷查看材料列表,具体的使用方法就自己摸索吧,挺简单的。UI:
一些原理图的小技巧(
共享投影
在服务器内你想与他人一起建造一个机器或者建筑但是又懒得传投影文件和放置位置,怎么办呢,这时候你可以安装一个共享原理图的模组来在服务器同步投影图,在服务端与客户端都安装这个模组后就可以在投影页面的右上角看到这个:

点进去就是别人的投影图了,只要点击下载再点击加载就可以自动下载并放好位置了
对服务器共享原理图是在原理图编辑里,有一个共享按钮,按住shift点共享就可以了
锁定位置
放置原理图的时候我们可能不小心拿着投影工具点一下,就会把原理图放错位置,这时只要在原理图编辑-你要锁定的原理图-配置把已锁定打开就可以了
旋转与镜像原理图
同样是在原理图编辑-你要修改的原理图-配置里面,可以对整个原理图进行旋转与镜像,还可以单独旋转某一个子区域
子区域位置修改
如果子区域之间的位置不对,你可以在原理图编辑-你要修改的原理图-配置里面对子区域进行挪移位置,只要选中子区域(在配置里面)然后使用投影工具像放置原理图一样放置就可以了
投影矿透教学
注意本功能并不是本mod作者特意添加的功能,只是利用了本mod的Bug特性?来实现效果
过度使用可能会影响游戏体验,请酿情使用!
1.
首先你需要创建一个特别大的空气选区(有点难弄,懒得创建去这里:下载链接,密码:e7ps记得放到投影文件夹里
2.
然后把这个空气选区放到你要矿透的地方
3.
按M+V进入原理图验证然后点击验证
4.
在弹出来的列表里找到你要透视的方块,然后点击,就可以进行透视了(显示为紫色方块,可更改)
结语
全文结束!
在聊天区内的评论我都会看的,会在周末统一回答
若有不足,请指出!可以去B站支持一下我:B站个人主页链接
本人QQ:2490264252